
- #Snagit scrolling capture while opening links free#
- #Snagit scrolling capture while opening links windows#
Using relative paths to the image if the path can be expressed as a right side relative path. Images for either capture type are embedded as standard Markdown images in the format of: !(images/screenshot.png) When done click the Finish or Cancel button to embed or abort the captured image. Here is an example of an image that is marked up with annotations: In the editor you can crop and modify the image, add annotations, shadows, perspective and otherwise apply effects and features to the image. If you have the Show Preview Window option enabled the captured image is shown in the SnagIt Editor. Other options include windows, menus, scrolling windows, totally freeform shapes and even printer output.Ĭlick Save or Capture depending on whether you have the preview or configuration option and go.
#Snagit scrolling capture while opening links free#
The most useful is the All in One feature which lets you capture windows, objects or free form rectangular selections.
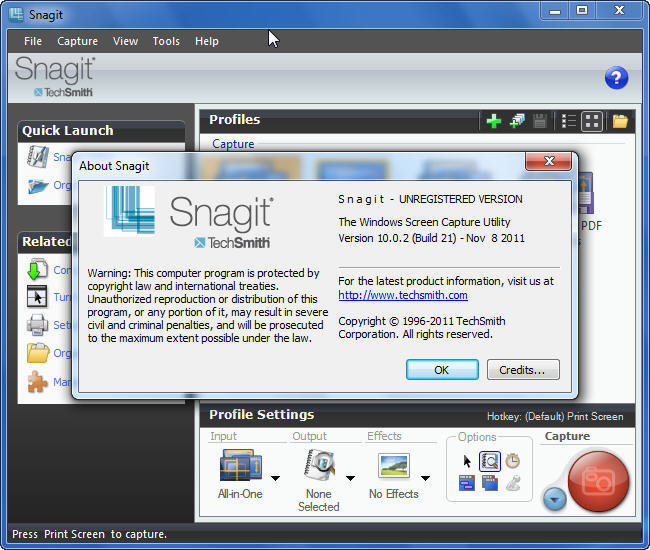
SnagIt offers a number of different capture options. To start a screen capture click on the Capture icon (the monitor icon in the toolbar) to bring up SnagIts capture UI: Click on the Down Arrow next to the Screen Capture Icon.In order to use the SnagIt screen capture features, make sure you enable it first: The screen capture form also includes a few additional features, like the ability to paste an image from the clipboard, copy a captured image to the clipboard, and opening the saved image in the configured ImageEditor.
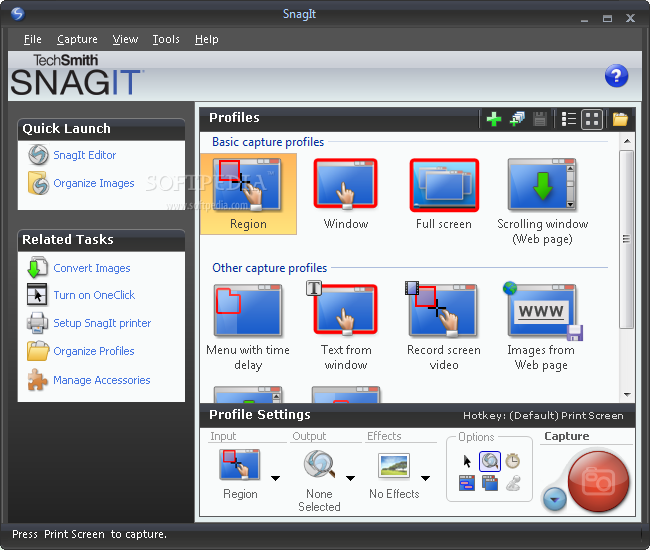
You can also click on Save and Edit which performs the same teps of saving and embedding, but also opens the saved image file in the configured ImageEditor. To save the image click on the Save toolbar button, to write out the image to disk and embed it into your Markdown text as you exit the capture form. From there you can save it and/or open it in your configured editor. Once selected the capture content is displayed in the capture form. The capture highlights whatever window the mouse cursor is over and you can click to select the window to capture. To start a screen capture click on the Click to Start button. You can optionally capture the mouse cursor with your capture.īoth of these options are a good reason to use a dedicated capture over using Alt-PrtScn window captures. When a capture timeout is set the capture is delayed, showing a count down timer in the lower right corner of your main screen. Capture delays are great if you need to highlight a control or show dropdown list etc. You can specify a delay before the capture starts to allow you to manipulate the UI before capture. There are two configuration options for the capture:
#Snagit scrolling capture while opening links windows#
The native screen capture form is a simple utility that lets you capture desktop windows into screen shot images: If you need to display a mouse cursor or active UI like drop downs or selections, you can use one of the other two capture options. This is a quick and easy way to embed a screen capture into your document and it works well if all you need is to display Window content.
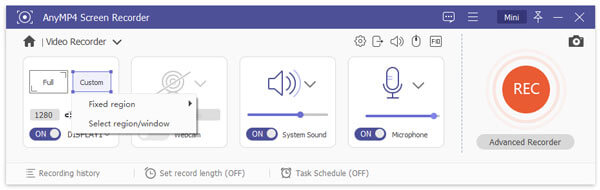
Both provide integrated support for snapping a screen shot of a window, control or screen, save the file to disk and then reference the saved as a Markdown image link.
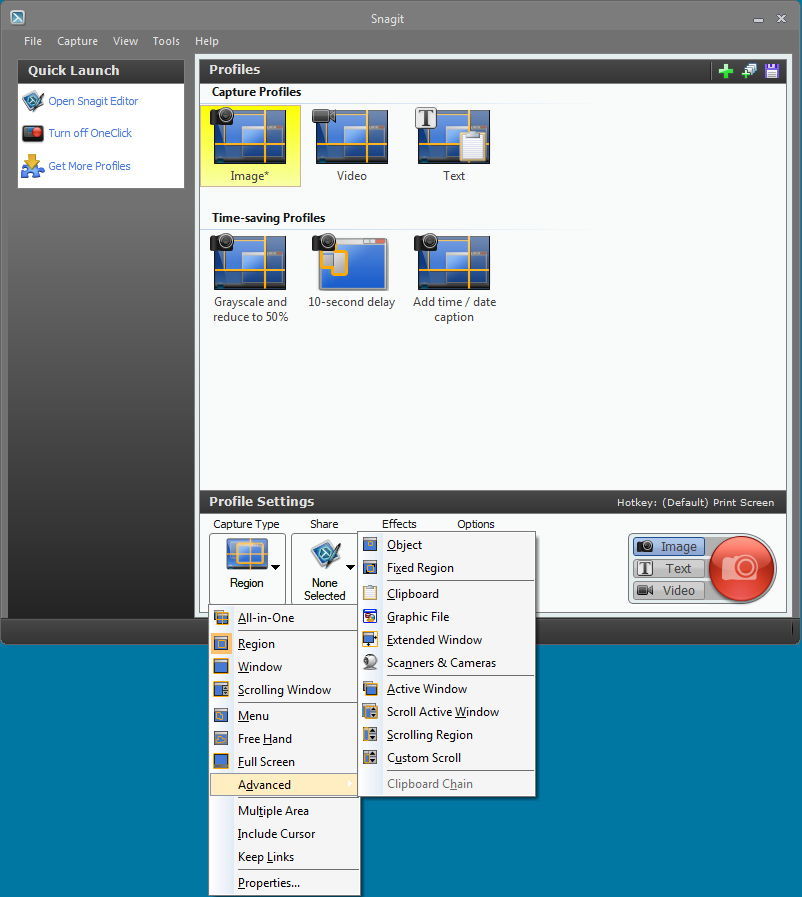
Markdown Monster supports capturing Screen Captures of Windows and Screens via both a built-in capture utility and the popular SnagIt Screen Capture Utility from Techsmith.


 0 kommentar(er)
0 kommentar(er)
